User Info¶
Inserting a license¶
You can insert your license by first clicking on the menu button on the upper left corner
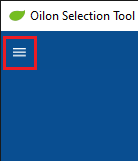
Then navigate into Preferences… and then press the User Info button
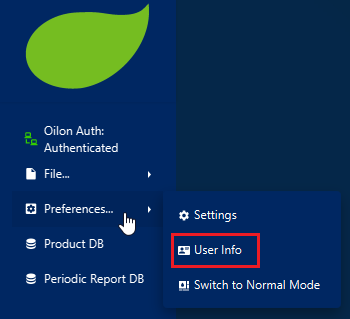
Next, insert your license code to the License code field and click on the Set license button
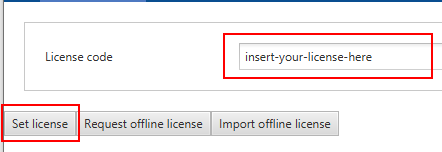
Offline license¶
Creating an offline license request¶
In some cases, such as if you do not have an internet connection or a company firewall is blocking traffic, you may need an offline license. The instruction on how to do this are written below as well as demonstrated on the video below.
To request an offline license, first click on the menu button on the upper left corner
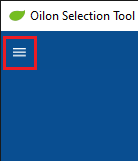
Then navigate into Preferences… and then press the User Info button
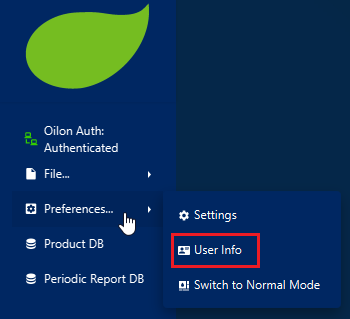
Next, insert your license code to the License code field and click on the Request offline license button
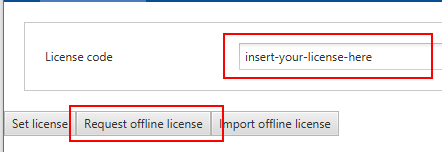
An offline license request file will be saved and the location will be shown. Next, you must send this file to your Oilon contact person and ask them to approve the offline license request.
Importing an approved offline license¶
After the offline license has been approved, your Oilon contact person will send you the offline license file. The instructions on how to do this are written below as well as demonstrated on the video below.
To use the offline license, click on the Import offline license button
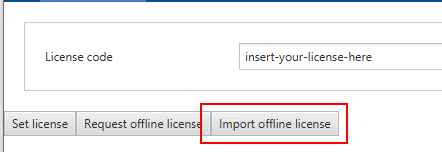
Locate the offline license file and click on the Open button
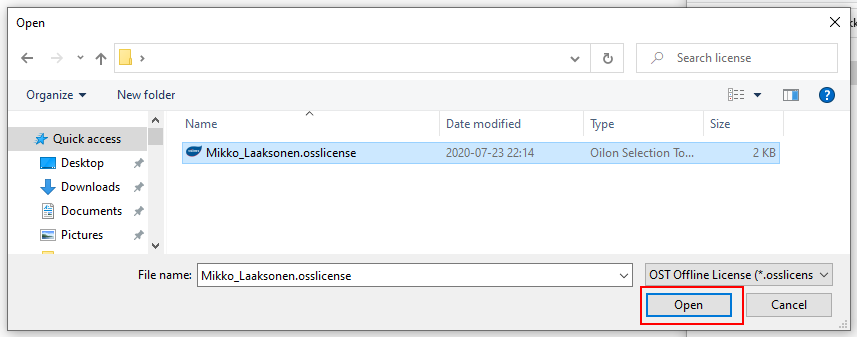
Your offline license should now be in use.
Select logo¶
If you wish to print your company’s logo into quotation, you may set it by clicking on the Select logo button.
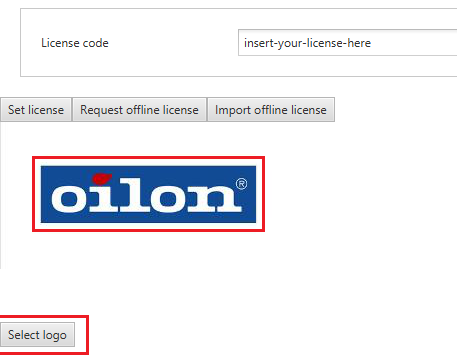
After choosing your logo you should click on Open button to set it.
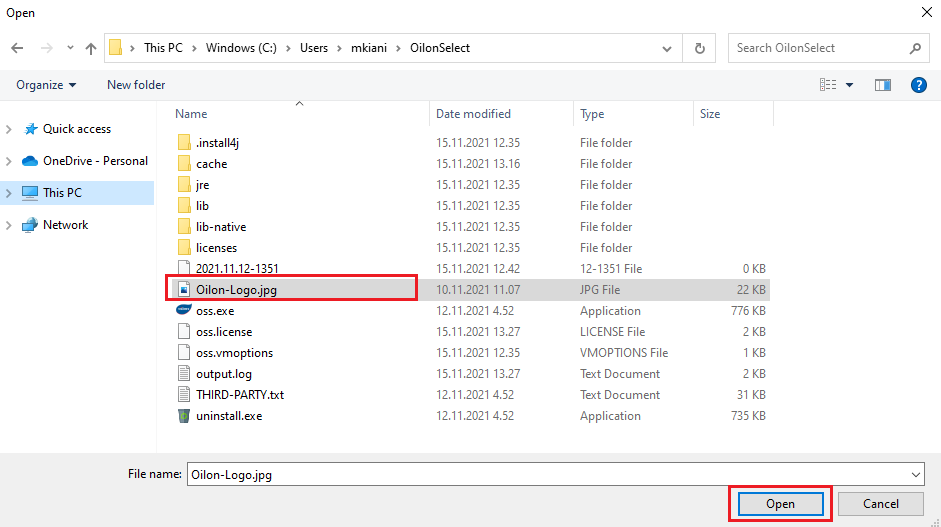
Update your contact information¶
After you set your license you can update your contact information, i.e., address and phone number to be printed into quotations. To this end, you can enter your address and phone number to the Address and Phone number fields and then press Update contact information button.
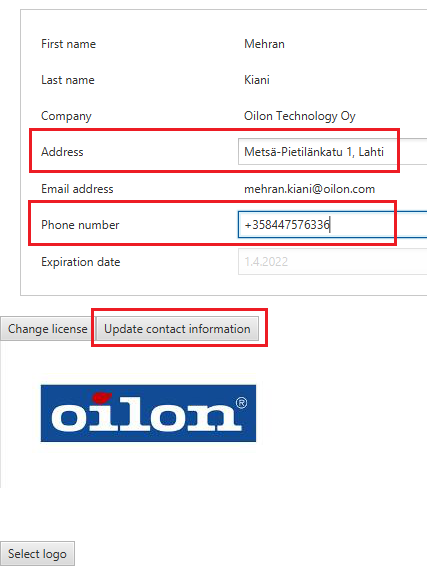
Now, there is an info message saying that Contact information successfully updated [CODE-200]. Click on OK button to accept it.
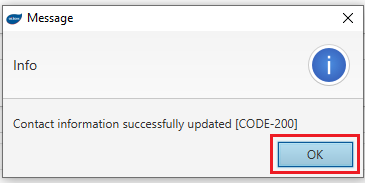
If you print a quotation now, you will realize that your address and phone number are added after your signature
