Interacting with Local Monitor¶
Connect to the Local Monitor with OHCP¶
The steps for connecting Local Monitor to OHCP are the same regardless whether Local Monitor was installed on an existing computer on the using the standalone unit.
First, find out the IP address of the Local Monitor device. The IP address can the be set in the IP Address field
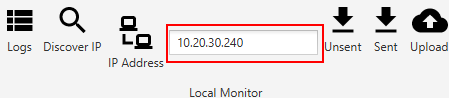
Checking logs¶
After figuring out the IP address, check the connection by clicking on the Logs button. If the connection works, a list of logs should be shown.

Verifying that the Local Monitor is collecting data from the heat pumps¶
To verify that the Local Monitor is working and actually collecting data, check the logs for lines stating:
Successfully saved data for epoch...
If this text appears several times in the logs, the heat pumps are sending data to Local Monitor, and the data is being saved.
If you cannot see the text in the logs, the heat pumps are not sending data to Local Monitor.
If you see log lines with error messages instead of this text, the heat pumps are sending data but the system fails to save the data.
Uploading data by first downloading it to your laptop and uploading with OHPC¶
If you cannot provide an internet connection to Local Monitor, download the data onto your laptop.
Connect your laptop to the same network with the Local Monitor.
Open OHPC and click on the Unsent button.

All unsent data will be transferred from Local Monitor to your laptop. The target folder in your laptop is a subfolder local-monitor in the installation folder of OST.
Connect your laptop to internet.
Click on the Upload button. The data will be uploaded from your laptop to Oilon Device Portal.

Uploading data by manually moving the data to your computer¶
If you are not able to connect to Local Monitor, move or copy the data from Local Monitor to your laptop.
Move or copy the data to your laptop into a subfolder local-monitor/unsent in the installation folder of OST.
Example: if you have installed OST to a folder C:/Users/johndoe/OilonSelect, copy the data to C:/Users/johndoe/OilonSelect/local-monitor/unsent.
Connect your laptop to internet.
Click on the Upload button. The data will be uploaded from your laptop to Oilon Device Portal.
