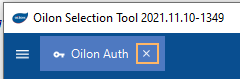Creating an account¶
Note
Oilon ONE features two-factor authentication. You will need a one-time password (OTP) authentication app. Only one of the following apps can be used:
Google Authenticator
Microsoft Authenticator
FreeOTP
Do not delete the authentication app after creating the account or logging in.
Note
You can also watch the instructions as a video.
Written instructions¶
Click on the Menu button, and select Oilon ONE.
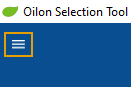
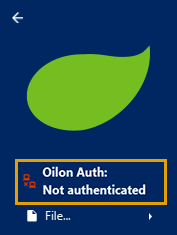
In the Sign in to your account window, click on the Register link.
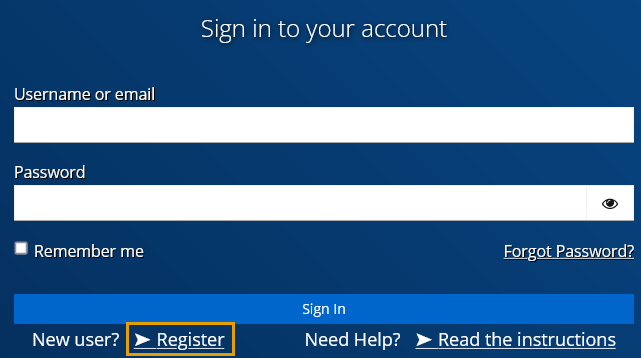
Fill in your user details. Remember to choose a new password.
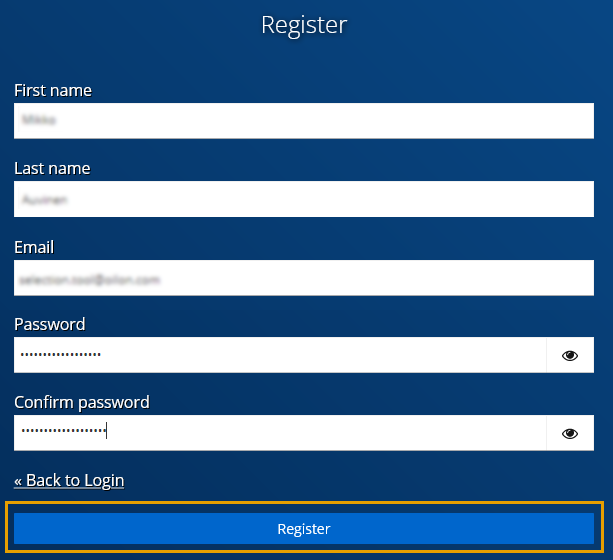
If the process gets stuck at this point, click the Click here to re-send the email link and reopen Oilon ONE.
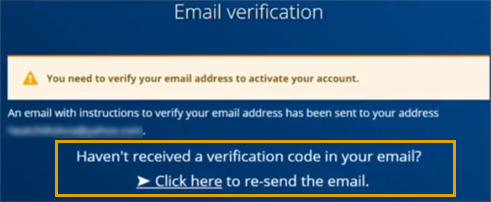
Install one of the allowed OTP authentication apps on your smartphone.
Using the OTP authentication app, scan the QR code shown on the Mobile authenticator setup screen.
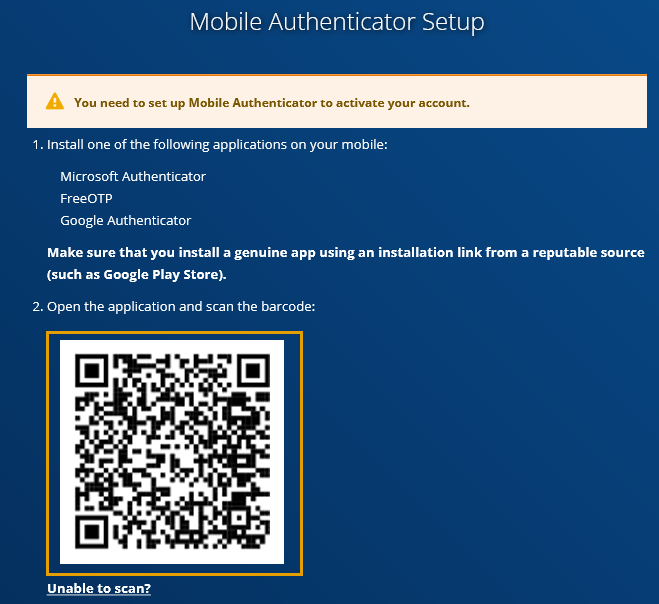
A one-time code will be shown in the OTP authentication app. Enter the one-time code on the Mobile authenticator setup screen.
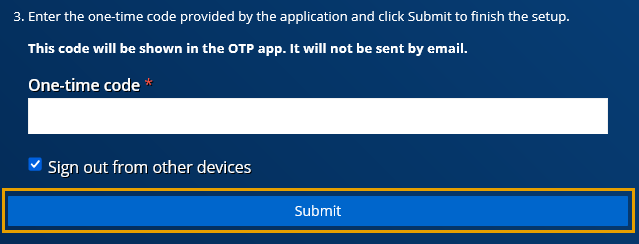
If the code is correct, the e-mail verification screen appears:

7. Open your e-mail inbox, and find the e-mail asking you to confirm the e-mail address. Click on the verification link in the e-mail.

The link opens in a web browser. Click on the Click here to proceed link to confirm your e-mail address.
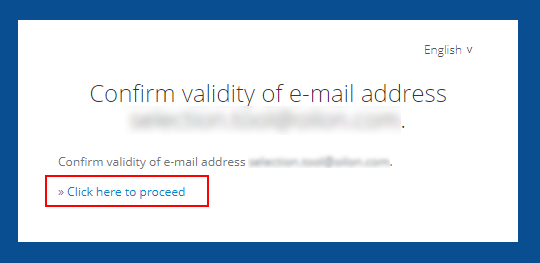
9. Once complete, close the page on the web browser. In OST, close Oilon ONE Auth. If necessary, proceed to logging in.